NativeScript Extension for Visual Studio Code
Installation
To install the
NativeScript extension for Visual Studio Code
open the Command Palette (F1 or
Cmd+Shift+P) and run
Extensions: Install Extension command, then search
for 'NativeScript' and choose it from the list.
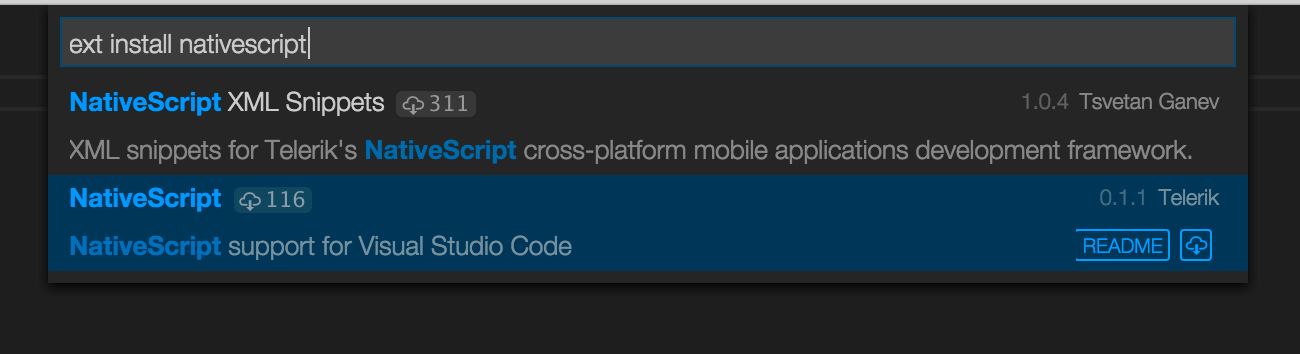
After the installation completes, the extension appears in the
list of installed extensions. You can see it if you run
Extensions: Show Installed Extensions command from
the Command Palette.
Debugging
Open your application root folder, created with
tns create command, in Visual Studio Code.
Generate launch configurations
Click the debugging icon
 in the View bar, and then click the gear icon
in the View bar, and then click the gear icon
![]() to choose the NativeScript debug environment. A
to choose the NativeScript debug environment. A
launch.json file should be generated in your
.vscode folder, containing 4 default launch
configurations - Launch on iOS,
Attach on iOS, Launch on Android and
Attach on Android. You can always add your own
debug configuration or alter the existing ones just by editing
the launch.json file.
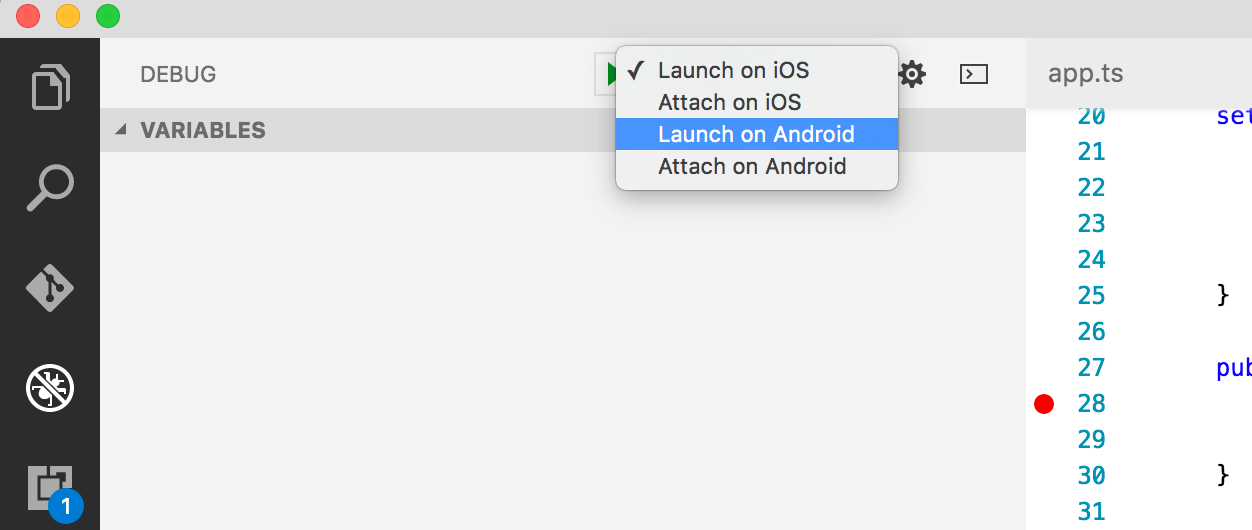
Launch an application with the debugger
Choose one of the launch configurations (e.g.,
Launch on iOS) and press the
Start Debugging button next to the menu. This will
trigger a NativeScript CLI command which will build, deploy and
run your app in an iOS device or emulator and attach the Visual
Studio Code debugger. If you want the execution to stop on the
first JavaScript/TypeScript statement, functionality set the
stopOnEntry flag to true in your
launch.json configuration.
Once the debugger is attached you can inspect scope variables, set breakpoints, watch expressions, execute code while the app is paused on a breakpoint etc. You can find more information about the debugging support in Visual Studio Code in the VS Code Debugging Guide.
What's more awesome is that the default launch configurations
take advantage of the NativeScript CLI functionality. Therefore,
while the VS Code debugger is attached, every change to the
app's source will trigger a livesync (after saving the altered
file) which will update and restart the target application while
the VS Code debugger is automatically reattached to the new app
instance preserving all breakpoints and watched expressions. The
watching feature can be disabled by setting the
watch flag to false in your
launch.json configurations.
Attach the debugger to an already running app
If you have an already running NativeScript application in your emulator or device, you can attach the VS Code debugger to it, without even restarting the app. Just select the desired attach configuration through the debug configuration menu and press the start button.
Supply additional arguments to the debug command
Under the hood, starting a particular debug configuration
executes the tns debug command with various
arguments. You can append additional arguments by supplying them
in the tnsArgs property of a debug configuration
definition in launch.json. For example, if you add
"tnsArgs": "--log=trace" in the
Launch on iOS configuration, in the background VS
Code will execute the
tns debug ios --no-client --log=trace command,
which will give you more verbose information in the Debug
Console.
Turn on diagnostic logging
If the diagnosticLogging flag for a particular
debug configuration in launch.json file is set to
true (its default value is false),
diagnostic messages will be logged on the debugger console after
attaching the debugger to the NativeScript application. This is
useful for rough debugging of the extension itself because all
sent/received messages that are part of the communication
between the frontend and the backend are logged.
Use NativeScript-specific commands
Type nativescript in the Command Palette, and you
will see all NativeScript-specific commands. Currently, there
are only two of the, but the list will grow in the future.
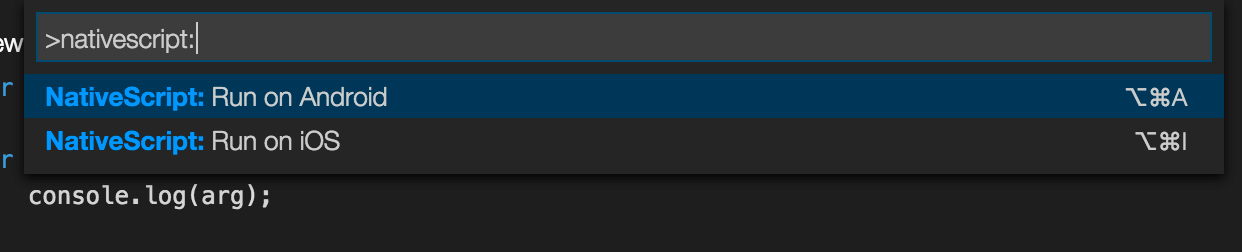
The Run on Android/iOS command is the equivalent of
tns run in the NativeScript CLI. It lets you build,
deploy and run your app on an emulator/device directly from
Visual Studio Code.
NativeScript CLI version detection
The extension depends on a globally installed NativeScript CLI. It will show an error message if it can't find it.

The extension requires a specific NativeScript CLI version and if you have another version installed, you will see a warning message. The extension is likely to work with the unsupported version, but it is recommended to update the NativeScript CLI or the VS Code extension.