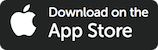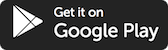Command-Line Interface Setup
With the open-source NativeScript command-line interface and an IDE or text editor of your choice, you can create, develop, store, and build your apps locally, free of charge and anonymously.
The NativeScript CLI allows you to build apps in two different ways.
- The Quick Setup allows you to build and develop NativeScript apps without installing any iOS or Android dependencies on your local machine, and is perfect for getting started.
- The Full Setup walks you through installing the dependencies you need to compile iOS and Android apps locally. You’ll eventually need to complete the full setup to use certain NativeScript plugins, and to build apps for the App Store and Google Play.
TIP: You can read about the limitations of the quick setup below.
Quick Setup
Step 1: Install Node.js
The NativeScript CLI is built on Node.js, and as such you need to have Node.js installed to use NativeScript.
To check whether you have Node.js installed, open a terminal or
command prompt and execute node --version. If there
is an error, head to
https://nodejs.org/ and
download and install the latest “LTS” (long-term support)
distribution and restart your terminal or command prompt.
TIP:
- If you’re on macOS and use Homebrew, you can alternatively install the Node.js LTS release by running
brew update(to download the latest updates) and thenbrew install node@8in your terminal.- The NativeScript CLI supports a wide variety of Node.js versions, so if you already have Node.js installed you should be good to go. If, by chance, you’re running an unsupported version, the
tns doctorcommand will run momentarily and flag the problem so you can upgrade.NOTE: Mac users, bear in mind that you might need to add the path to
node@8/binmanually. If you executenode --versionand get a “command not found” error, runecho 'export PATH="/usr/local/opt/node@8/bin:$PATH"' >> ~/.bash_profileand restart your terminal.
Step 2: Install the NativeScript CLI
Open your terminal or command prompt and execute the following command to install the NativeScript CLI from npm, which is the Node.js package manager:
npm install -g nativescriptNOTE:
- If you’re on macOS and receive an EACCES error, you either need to rerun the previous command with
sudo—that is,sudo npm install -g nativescript—or take a moment to fix your npm permissions so that you don’t need admin rights to globally install npm packages.
After completing the setup there should be two commands
available on the terminal/command prompt:
tns (short for Telerik
NativeScript) and nativescript. The
two commands are identical, so you’ll likely want to stick with
the shorter tns.
Go ahead and verify that the installation was successful by
running tns in your terminal or command prompt. You
should see a long list of commands that starts with this
section:
$ tns
# NativeScript CLI
┌─────────┬─────────────────────────────────────────────────────────────────────┐
│ Usage │ Synopsis │
│ General │ $ tns <Command> [Command Parameters] [--command <Options>] │
│ Alias │ $ nativescript <Command> [Command Parameters] [--command <Options>] │
└─────────┴─────────────────────────────────────────────────────────────────────┘
Step 3: Install the NativeScript Playground app
The NativeScript CLI quick setup lets you develop your apps locally, and test them on a physical Android or iOS device. This enables some pretty cool workflows, such as allowing you to develop iOS apps on Windows or Linux development machines.
To enable this workflow and complete your setup, download and install the NativeScript Playground app on your mobile device. You can search for “NativeScript Playground” on the iOS App Store or Google Play, or use the links below.
Step 4: Learn the basics
At this point you’re all set to get started developing NativeScript apps. As a next step, read the article below to learn the basics of the NativeScript CLI.
Full Setup
Step 1: Install Node.js and NativeScript CLI
If you haven't already, complete the Quick Setup above.
Step 2: Install iOS and Android requirements
With the full setup, the NativeScript CLI builds truly native
iOS and Android apps locally. As such, you need to set up each
target platform on your development machine. To ease the pain of
installing all of these requirements manually, the
tns command provides quick-start scripts for
Windows and macOS. Let’s look at how they work.
TIP:
- Setting up your machine for native development can be tricky, especially if you’re new to mobile development. If you get stuck, or if you have questions while going through these instructions, Stack Overflow is a great place to get help.
- If you’re not comfortable with a script automatically installing dependencies on your development machine, or if you’re on Linux, refer to one of the advanced setup guides below for details on manually installing the iOS and Android dependencies.
Windows
Prerequisites
- Windows 7 Service Pack 1 or later
Setup
If you’re running Windows, copy and paste the script below into your command prompt as an administrator and press Enter:
Please be sure that you run this command in cmd as an administrator (Windows key > type "cmd" > right click > Run as Administrator).
@powershell -NoProfile -ExecutionPolicy Bypass -Command "iex ((new-object net.webclient).DownloadString('https://www.nativescript.org/setup/win'))"NOTE: On some windows systems depending on the configuration, you may receive the following error: "The splatting operator '@' cannot be used to reference variables in an expression. '@powershell' can be used only as an argument to a command. To reference variables in an expression use '$powershell'." If this is the case, remove the '@' at the beginning of '@powershell' in the above command to proceed without errors.
During installation you may need to accept a User Account Control prompt to grant the script administrative privileges. Also, be aware that the script downloads and installs some big dependencies—so it’s common for the script to take a while to complete. When the script finishes, close and reopen your command prompt.
NOTE: On Windows and Linux systems you can only use the
tnscommand to develop Android apps. This is because the NativeScript CLI uses Xcode to build iOS apps, which is only available on macOS. If you’re interested in building iOS apps on Windows or Linux, you should try NativeScript Remote Builds.
After the installation the system setup should have:
- The latest stable official release of Node.js (LTS) 8.x
- Google Chrome
- JDK 8
- Android SDK
- Android Support Repository
- Google Repository
- Android SDK Build-tools 28.0.3 or a later stable official release
- Android Studio
- Set up Android virtual devices to expand your testing options
The two environment variables JAVA_HOME and
ANDROID_HOME are required for Android development,
which should have been automatically added as part of the
installation:
NOTE To check if
JAVA_HOMEandANDROID_HOMEare set:
- close any open Command Prompt windows,
- open a new Command Prompt
- execute
echo %JAVA_HOME%and make sure a valid path is returned- execute
echo %ANDROID_HOME%and make sure a valid path is returnedTIP: You can install and use custom Android Virtual Devices that are emulating different API levels and screens.
macOS
If you’re using macOS, copy and paste the script below into your terminal and press Enter:
ruby -e "$(curl -fsSL https://www.nativescript.org/setup/mac)"
The macOS script needs administrative access to run some
commands using sudo; therefore, you may need to
provide your password several times during execution. The macOS
script also may take some time to complete, as it’s installing
the dependencies for both iOS and Android development. When the
script finishes, close and restart your terminal.
Step 3: Verify the setup
To verify the setup, run the tns doctor command
which will check for any issues with the installation. If you
see “No issues were detected” you’re good to go!
Quick Setup Limitations
The NativeScript CLI quick setup allows you to test your applications on a Preview app that runs on your iOS or Android device(s).
Although this is great for getting started, there are some limitations to using the Preview app. If you hit any of the scenarios below, you need to complete the NativeScript CLI full setup to build and run your apps.
-
Plugins
- The Preview app comes with a predefined set of NativeScript plugins. If your app needs to utilize a plugin that is not present in the Preview app, you will see a warning message and your app might not work as expected.
-
Resources
-
The Preview app comes with predefined set of resources,
such as app icons, splash screens, and image files. If you
need to work with additional files in your application’s
App_Resourcesfolder, you need to switch to the full setup workflow.
-
The Preview app comes with predefined set of resources,
such as app icons, splash screens, and image files. If you
need to work with additional files in your application’s
-
Debugging
- The Preview app does not allow you to use many of NativeScript’s debugging tools, such as NativeScript’s integration with the Chrome DevTools.
-
Unit Tests
- The Preview app does not allow you to run use NativeScript’s unit testing workflows.
-
Lazy Loading
- The Preview app cannot run NativeScript apps that use Angular’s lazy loading technique for loading modules.